Marvell 9170磁盘阵列卡Win8/7/2008/Vista 系统安装方法与步骤
先组阵列:
在关机状态下,把阵列卡插到主板的PCIe插槽上,然后接上硬盘(SATA/eSATA线,电源线)。
打开电脑电源开关,看到阵列卡的信息:
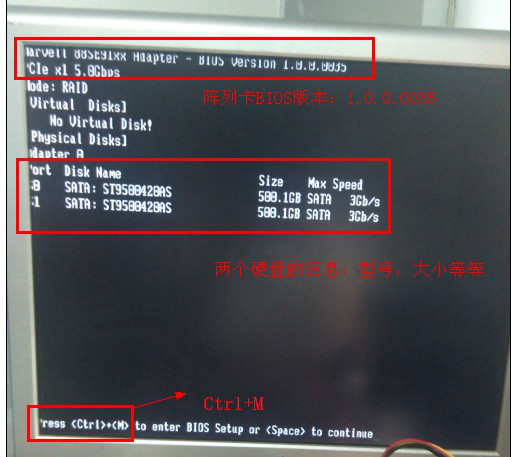
按“Ctrl+M”进去组阵列;
用键盘的左右箭头键选择”RAID”;按回车键;
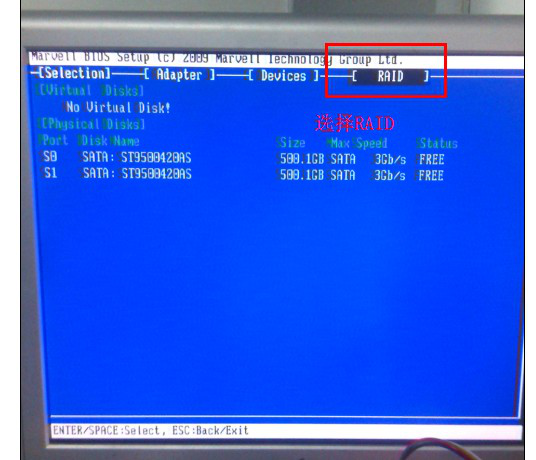
选择“Create VD”;按回车键;
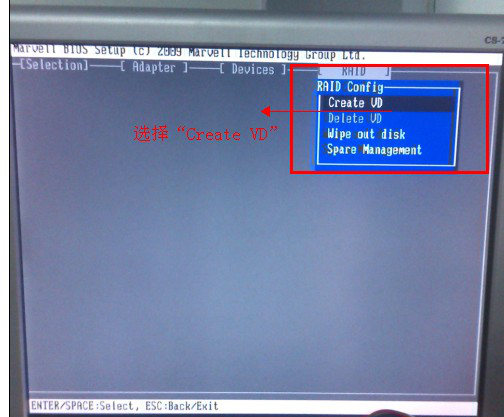
用键盘上面的上下键和空格键将硬盘选定;
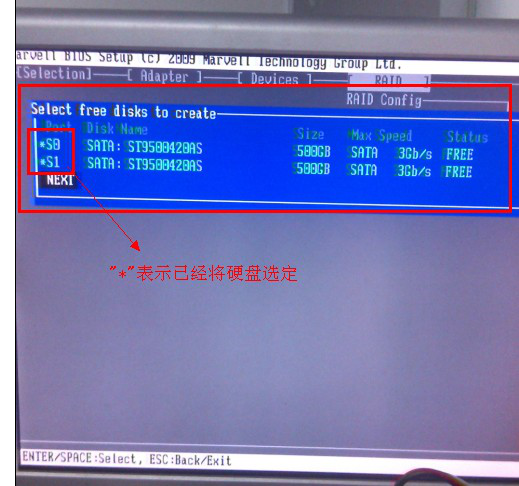
选定好硬盘后,选择“NEXT”;按回车键;
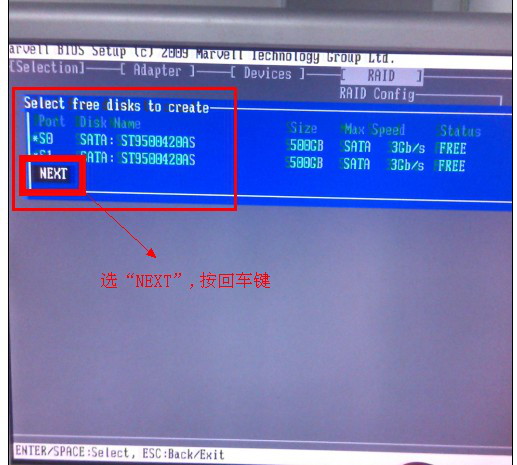
用上下键选择“RAID Level”;按回车,用上下键选“RAID1”,按回车,选定“RAID1”
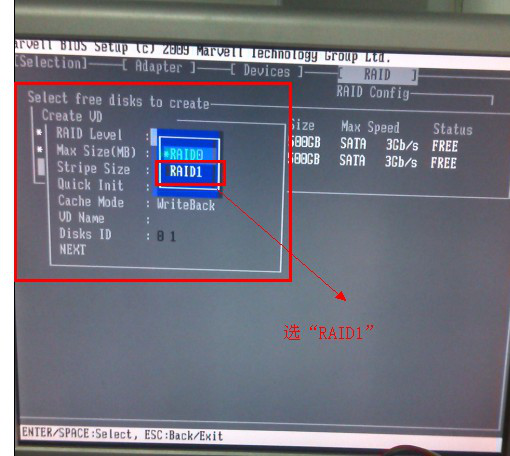
用上下键选择“Stripe Size”按回车键可选128KB,64KB,32KB;默认64KB,按回车键选定;

上下键选择“Quick Init”;No或者Yes ;默认No,回车键选定;
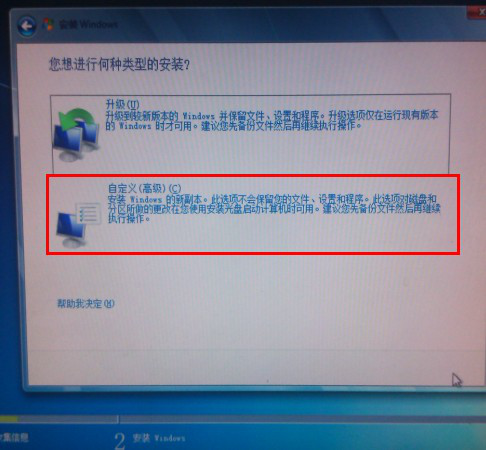
上下键选择“Cache Mode”;“WriteThru”或者”WriteBack” ;默认WriteBack,回车键选定;
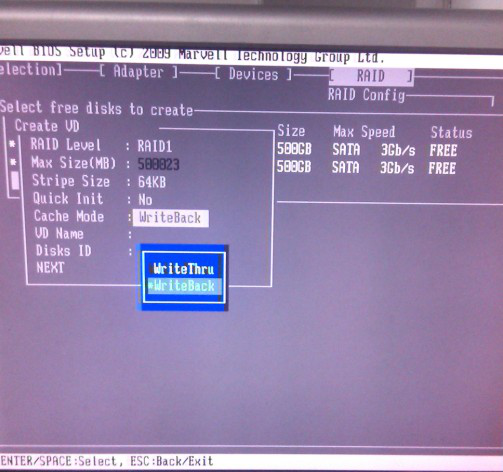
下键选择“VD Name”;输入阵列组名字(可以字母数字符号组合)输完后按回车键;
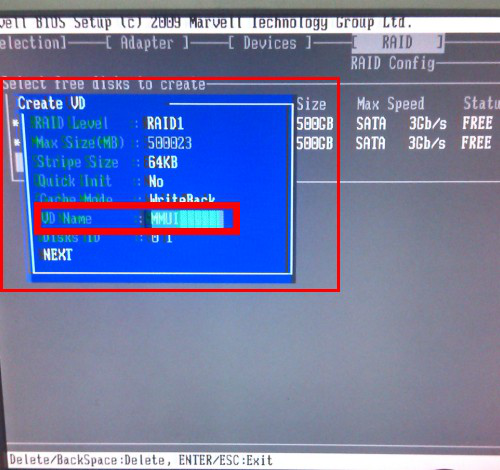
上下键选择“NEXT”,按回车键;提示Create the VD?Y
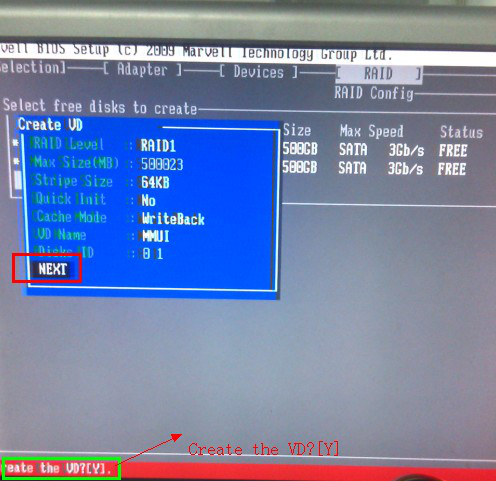
按Y后,屏幕显示如下阵列组信息:
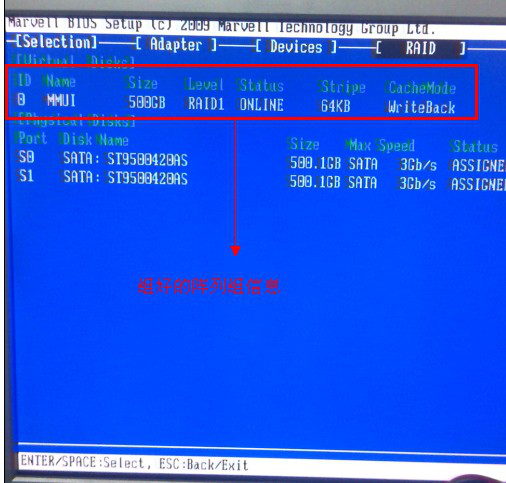
按“ESC”,提示Exit Setup?[Y/N];选择Y,阵列组建完成。

以上是组阵列的步骤,下面是将Windows7系统安装到阵列组的步骤:
1.重启动电脑,进入主板BIOS,将光驱设置成第一启动项;
2.把Win7系统光盘(32/64BIT ,必须是安装盘,微软的安装系统目前在阵列卡安装系统是暂时不支持Ghost)放到光驱里,然后重启电脑,进到主板BIOS把光驱设置成第一启动项,保存,再重启电脑开始进行系统安装。
4.开始安装的步骤跟平时安装的步骤是一样的。根据自己选择,点“下一步”;
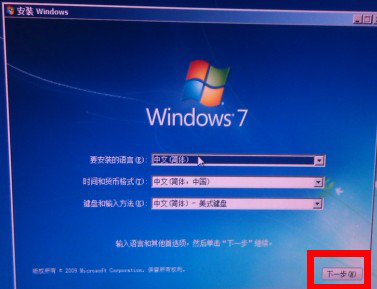
点“现在安装”;
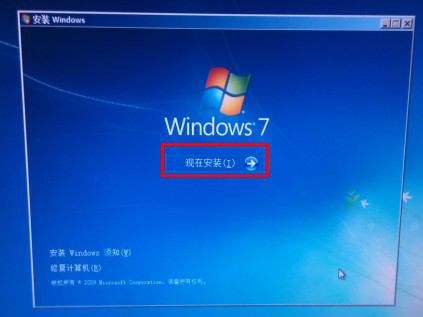
此刻桌面会显示“安装程序正在启动”;

稍等片刻,弹出一个对话框,选择“我接受许可条款”然后点击“下一步”;
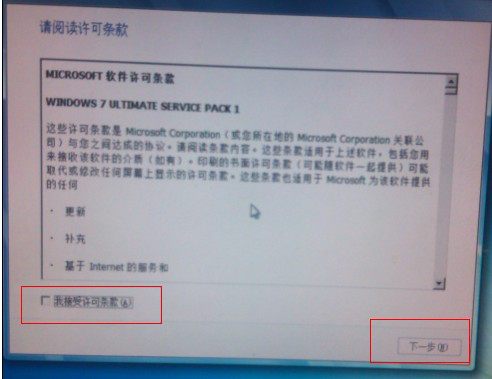
8弹出一个对话框,提示两个选项“升级(U)或者自定义(高级)(C)”,这里我们选择第二项“自定义(高级)(C)”;

点完第二项后,立刻弹出一个对话,从下面开始,每一步都很重要。这个对话框提示我们,要将Windows安装在何处?这里是看不到分区,也看不到硬盘。因为要想把系统安装到阵列卡上的磁盘上,必须要加载第三方驱动,也就是阵列卡的驱动。加载阵列卡驱动后方可看到硬盘,才能分区。
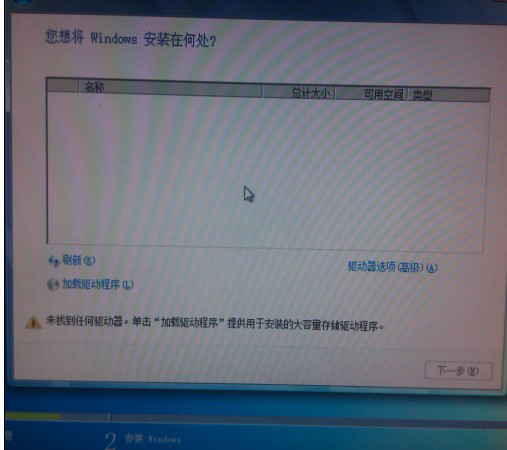
先把系统光盘取出,然后把产品所配带的光盘放到光驱里,然后点“加载驱动程序”;
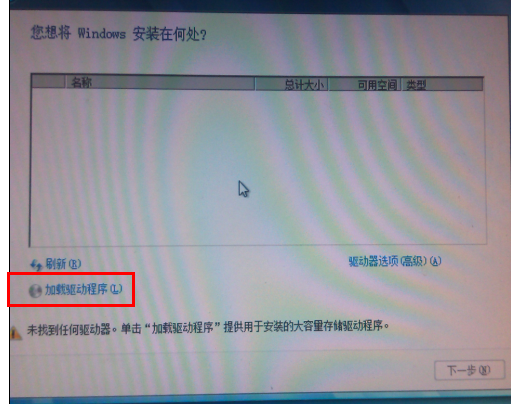
弹出一个对话框,然后点“浏览”,在点”浏览”前,先把对话框上的“隐藏与此计算机上的硬件不兼容的驱动程序”勾上;然后浏览光盘上的光盘路径,32BIT系统选择“i386”;64BIT系统选择“amd64”,选择后,点击“确定”;
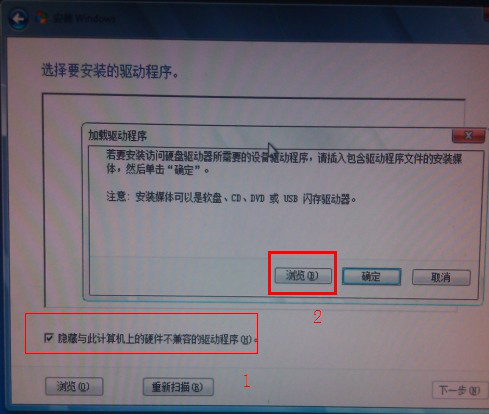
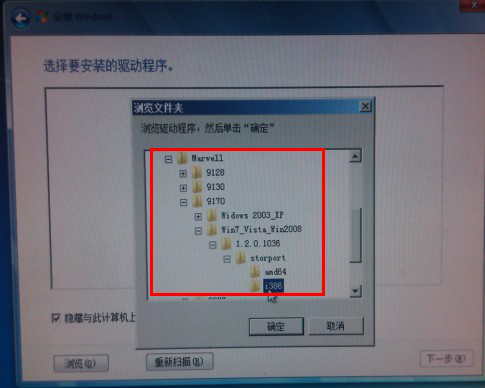
弹出对话框,点“下一步”;驱动进行自动加载。
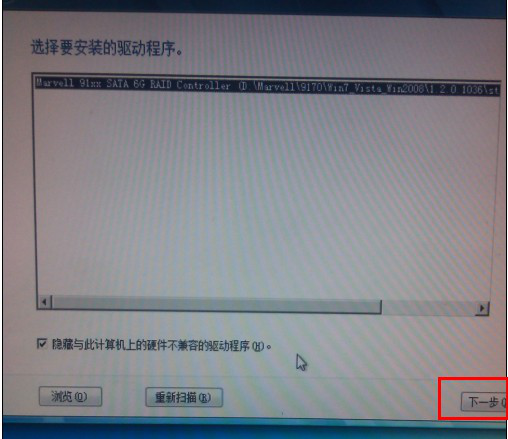
驱动加载完成后,把小光盘取出,然后把系统光盘放进去,这时候可以对硬盘进行分区操作,分好区后,剩下的按照系统自动安装操作了。
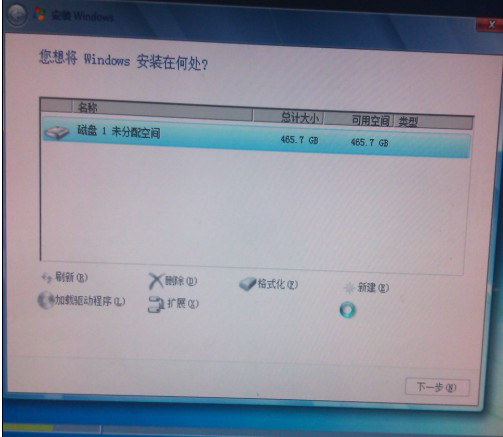
14选好要安装的分区,点“下一步”;
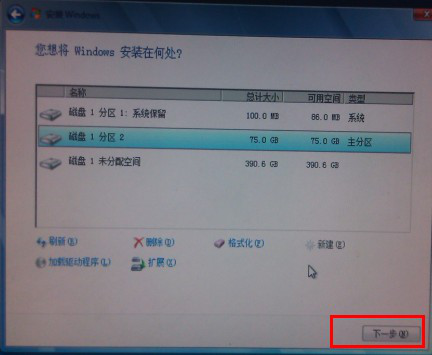
15.从这一步开始,往下的步骤系统会自动安装。其中期间电脑可能会重启数次,但是这都是正常的。
16.重启后,提示的“设置Windos”,用户名自己设置,设置好后,点“下一步”,密码自己家设置,也可以空着,然后点“下一步”;产品密钥,有就填,没有就空着,但是空着的话,要把下面的“当我联机时自动激活Windows(A)”勾去掉,然后点“下一步”;这是Windows的性能保护选择了。选好后,点“下一步”,到此,所有的安装与设置全部完成。